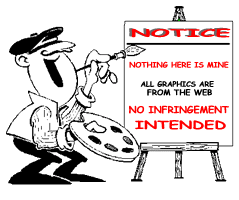Last Updated 07/07/04

|
The stationery on the following pages is made for Outlook Express with Scripts, Scrippy, PSP7 and PI8. I will separate the Scrippy Stationery from the Script Stationery. Downloading Stationery: It is free to anyone that wants to download it. You must have Outlook Express to use this stationery. I have three files for you to chose from: zip file, exe file and eml file. Click on the file type you wish that is located under your choice of stationery. Installing Stationery: The zip file should be unzipped to C:\Program Files\Common Files\Microsoft Shared\Stationery\. The exe file will automatically install to the above file path when you click on unzip. The eml file may be unzipped to any where you wish on your hard drive. I have a stationery folder on my desktop where I save my eml stationery. Many people like it because it does not fill up your Outlook Express stationery folder and separate graphics aren't needed. Opening Stationery: These directions are not for eml stationery. Open OE (Outlook Express). In the upper left corner you will see an icon with the words "Create Mail" under it. To the right of that icon you will see a small black triangle. Click on the triangle. It is important to click only on the triangle. A menu will drop down. Go to "Select Stationery..." on that menu and click on it. A window will open with all of your stationery listed including stationery that was included when OE was originally installed. You will see a preview window next to your stationery listings. Under the preview window is a box with "Show Preview" beside it. Put a check mark in that box. Go to the stationery you wish to use and click on it. You will see the stationery in the preview window. It may not look exactly as you think it should as you are seeing the edit version of the stationery. Click Ok and the stationery will open for you, ready to use. Preparing the Stationery Window: Preparing the Stationery Window is a one time process. Once it is done, it will stay that way. You won't have to do it again unless you reformat your hard drive or reinstall Outlook Express. Now that you have your stationery window open there are several things to do to make using stationery easier for you. At the top, left of the stationery you will see "New Message". Under that starting from the left in this order you will see, "File", "Edit", "View", "Insert", "Format", "Tools", "Message" and "Help". Click on "View" and a drop down menu will appear. The first item in that menu will say "All Headers" If there is not a check mark beside it, click on it to put one there. This will add a BCC window in your address area. It stands for "Blind Carbon Copy". If you wish to send the same email to many friends, but don't want to let them see each other's email addresses, you can enter the addresses there. That will prevent their addresses from being given out to everyone. If you need to see it to believe it, add your address to the list. It will come back to you so that you may verify that it does work. If you are emailing the same email to more than one person, separate each email address with a semicolon and space as follows cjm@mchsi.com; then type your next address and so on. Go back to "View" and click on it. The next line in the drop down menu is "Toolbars". Move your cursor (pointer) to it and another menu will open that reads "Standard Buttons", "Formatting Bar" and "Customize". There should be check marks beside the first two. If there isn't, click on each one separately to add check marks. The "Standard Buttons" is the area under "View", etc; that has your "Send" icon included in it. The "Formatting Bar" is the bar just above the message area. It contains the information to change the font style, size, color, etc. Don't worry about "Customize" if you are new to using stationery. After you become an old hand at this, go back and click on "Customize". It will be self-explanatory to you. Click on "View" again and in the drop down menu if there isn't a check mark beside "Status Bar", click on it to put one there. This will add an area at the very bottom of your email window that will show information as to the status of the email. Click on "View" one more time and put a check mark beside "Edit Source". This will put a bar at the bottom of your email just above the "Status Bar". It will read "Edit", "Source" and "Preview". You must type your message in the "Edit" mode. If you want to view the email as the receiver will view it, click on "Preview". Be sure to click on "Edit" to type your message or send your email. "Source" will show the html wording used to create the stationery and email. Remember making these changes in View is a one time process. Using Stationery: All of the Stationery on these pages has words (Type Message Here) to indicate where to put your message. Highlight the words and begin your message. Highlighting will delete the indicator words when you begin typing. If that is a problem, place your cursor just before the word "Type" and click on delete until "Type Message Here" disappears. If you are unable to type your message, try double clicking in the message area and retry typing your message. Eml stationery is a complete stationery in one simple file and you don't have to have Outlook Express open to use it. However, you must have Outlook Express. You simply open your stationery folder and click on the stationery you wish to use. It will open in an Outlook Express window and you type in your message and click on "Send" the same as the stationery listed in the Outlook Express "Select Stationery Window". I am going to start with simple scrolling stationery. I will advance to other styles as time goes by. I have embedded the fonts in the stationery downloads. Your computer's default font will show in the edit window. In the preview window the embedded font will show. If you can not see it, go to Letterman's Site and download Windows Media Player9 Registry Toolkit. Unzip it into a folder on your C (main) drive. Click on the exe file and it will open. You will see three sets of choices to put a dot in. Make sure the dot is in the top circle of each set. If you have to change one of them be sure to click on the "Do It" bar following that choice. Now you should be able to see embedded fonts. If you have problems seeing anything in your stationery, Letterman's Site has the fix. Click here to view and/or download stationery. |